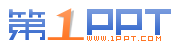Word2003入门教程78:在Word文档中插入组织结构流程图
时间:2013-10-04 15:57来源:未知 作者:admin 点击:
次
动画演示:
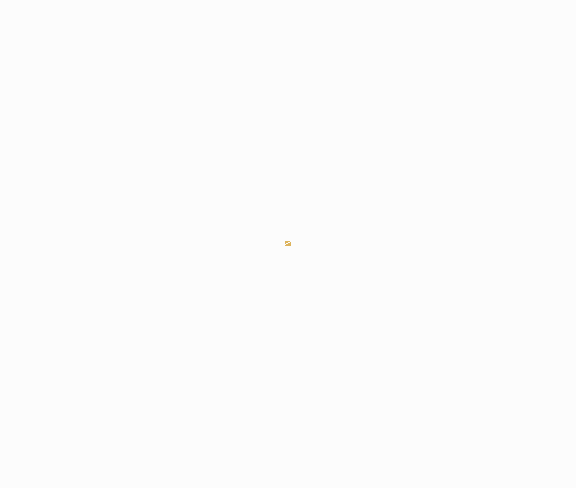
一、插入组织结构图
①单击菜单栏中的“插入”→“图片→“组织结构图”,会在文档中插入一个二个层次的基本结构图,在组织结构图的周围将出现一个网状绘图空间,其周边是非打印边界和尺寸控点。在插入组织结构图的同时,将自动显示“组织结构图”工具栏。
②单击最上面的框图,在里面输入相应的文本,这里以“校长”来举例。
③选中“校长”框,单击“组织结构图”工具栏上的“插入形状”下拉按钮,在列表中选择“助理”,添加“校长助理”框图,它将出现在一二级组织连线的一侧。
④如果校长以下有两位副校长,第二层多出一个框,选中其中一个,按delete键将其删除。为其它两个框图添加文字:“副校长1”和“副校长2”。
⑤选中“副校长1”框(或使其处于文字编辑状态),单击“组织结构图”工具栏上的“插入形状”按钮,添加其管辖的部门。也可以选中一个刚添加的下属框,在工具栏的“插入形状”下拉列表中选择“同事”。仿照以上操作,为“副校长2”添加其下属部门。
⑥如果还有第三级部门或人员,可按上面的方法继续添加。
提示:
①以上过程均使用“组织结构图”工具栏进行操作,右键单击图框,使用快捷菜单中的命令同样能达到添加新框的目的。
②在“绘图”工具栏上,单击“插入组织结构图或其他图示”按钮,在出现的“图示库”中选择第一种,单击“确定”按钮同样可以插入组织结构图。用这种方法还能插入“循环图”、“射线图”、“棱锥图”、“维恩图”或“目标图”。
二、编辑组织结构图
①改变版式 A
选中要改变版式的某一层次的上级框图,单击“组织结构图”工具栏上的“版式”下拉按钮,在下拉列表中,选中其中一种你所需要的,版式即刻被调整。
②改变样式 B
如果对“组织结构图”的外观不在满意,可选中组织结构图,单击“组织结构图”工具栏上的“自动套用格式”按钮,打开“组织结构图样式库”对话框,选定一种样式,最后单击“应用”按钮。
③删除组织结构图
单击要删除的组织结构图,单击该图形的边界,再按Delete键。
④调整大小
选中组织结构图,用鼠标拖动边角上控点,组织结果图的大小会随着鼠标的拖动而变化,其中的各框图大小也将随之自动调整。
⑤选择对象
如果要选择所有框图,可先选中顶级框,打开“组织结构图”工具栏上的“选择”下拉列表,选择“分支”;如果要选择同一级别中的所有框,可先点选 其中一个框图,再执行“选择”列表中的“级别”;单击“选择”菜单中的连线可选中组织结构图中所有的连线。选中对象后,就可以对组织结构图的图框、连接线 进行自定义了。