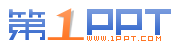Excel如何复制得到销售分类汇总的统计数据?
时间:2016-06-22 17:14来源:未知 作者:admin 点击:
次
场景:适合HR、财务、销售部门的统计类办公人士
问题:Excel如何复制得到销售分类汇总的统计数据?
解答:利用F5定位可见单元格搞定。
具体操作如下:如下表中,需要按星期进行分类汇总Week Number。可以单击“数据-分类汇总”,在新弹窗口中选择按照“Day Name”对“Week Number”求和的分类统计。(下图2处)
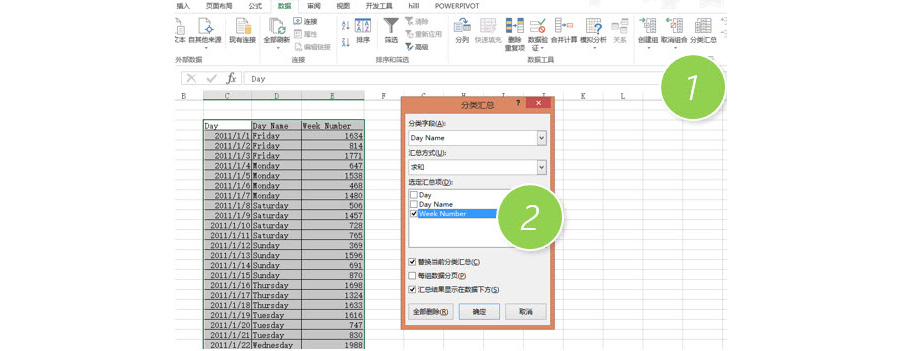
单击“确定”后的效果如下。在Excel2003时代,分类汇总还是一个相当牛X的高效功能。你做出来肯定和牛闪闪的不一样。记住:做分类汇总之前分类字段一定要做排序操作。仔细看上图,Day Name的星期都是排序排在一起的。
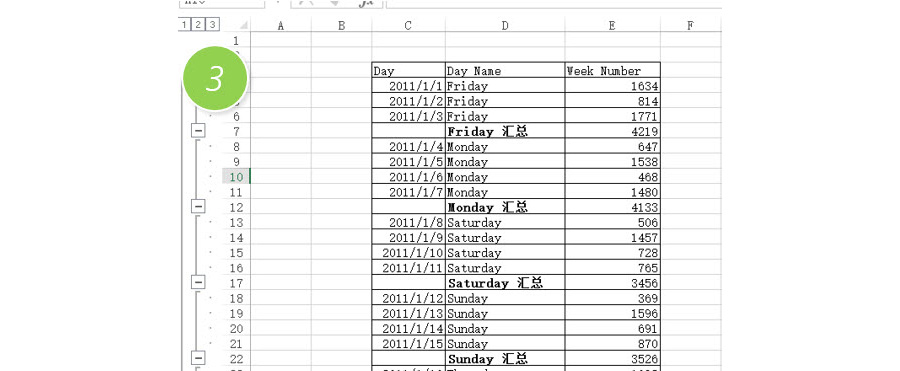
如果点击上图3处的2按钮(其实分组功能)即可得到下列效果,系统自动隐藏明细,只显示汇总。
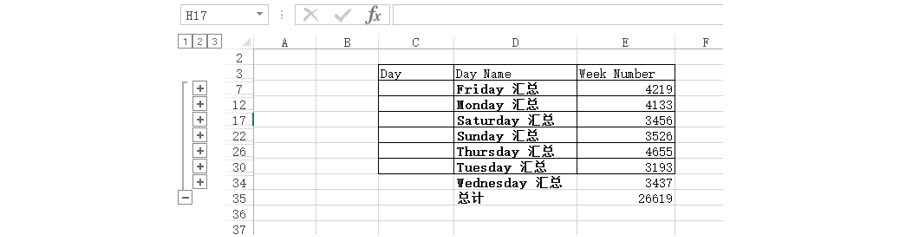
本例重点来了,如果想把汇总单独复制出来,按常规复制黏贴是无法实现的,也就是说照样会把明细也贴出来的。那怎么办呢?
这个时候就要用到效率之键F5,定位功能。具体操作如下:选中如下区域,按键盘F5键,在“定位条件”中选择“可见单元格”。(下图4处)
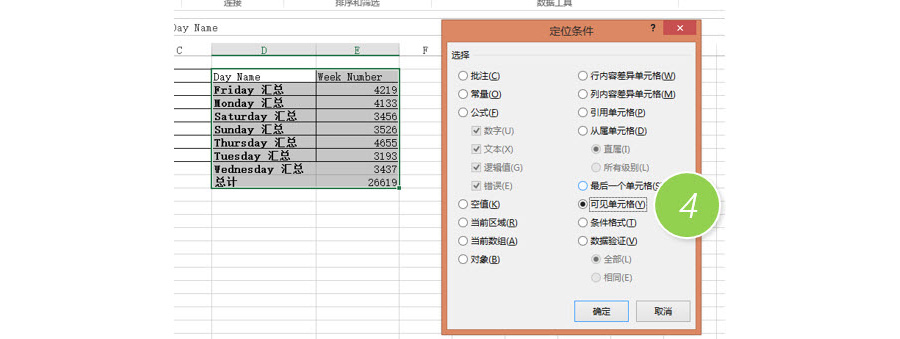
确定后,在按Ctrl+C进行复制,会出现下面的选框效果,然后在黏贴搞定。
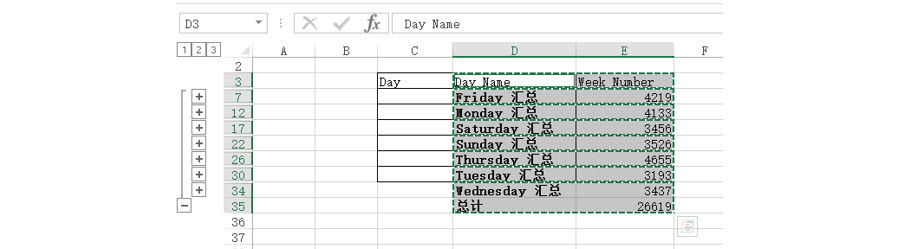
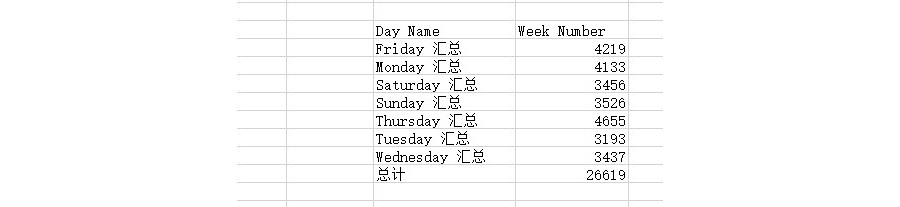
当然你可能会说,怎么能把汇总那些去掉啊!这个嘛应该很简单了。Ctrl+H用替换,把“汇总”替换为空,搞定。
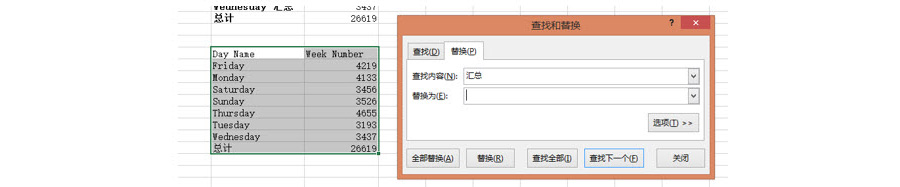
总结:分类汇总是一个老牌的数据一维汇总,在某些时候统计比透视表来得直观,尤其是分组的功能,会让表格非常的高大上。用好了也能提高工作效率。
该技巧Excel2007版本以上有效。